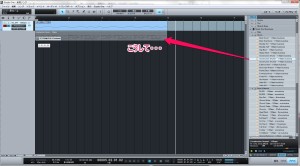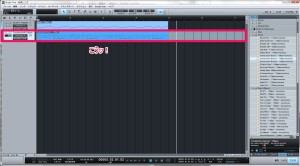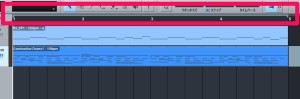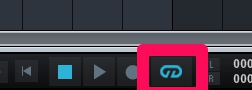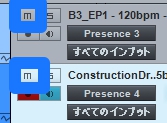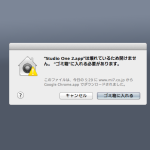【DAW】Studio One Freeで曲初め2【初めての音出し編】
2015/03/27
 前回のインストール編に続き、今回はStudio One Freeの設定をしながら、付属のループを組み合わせて音を出してみます。DAWの基本的な概念をなんとなく感じましょう。
前回のインストール編に続き、今回はStudio One Freeの設定をしながら、付属のループを組み合わせて音を出してみます。DAWの基本的な概念をなんとなく感じましょう。
目次
「新規ソング」をつくります
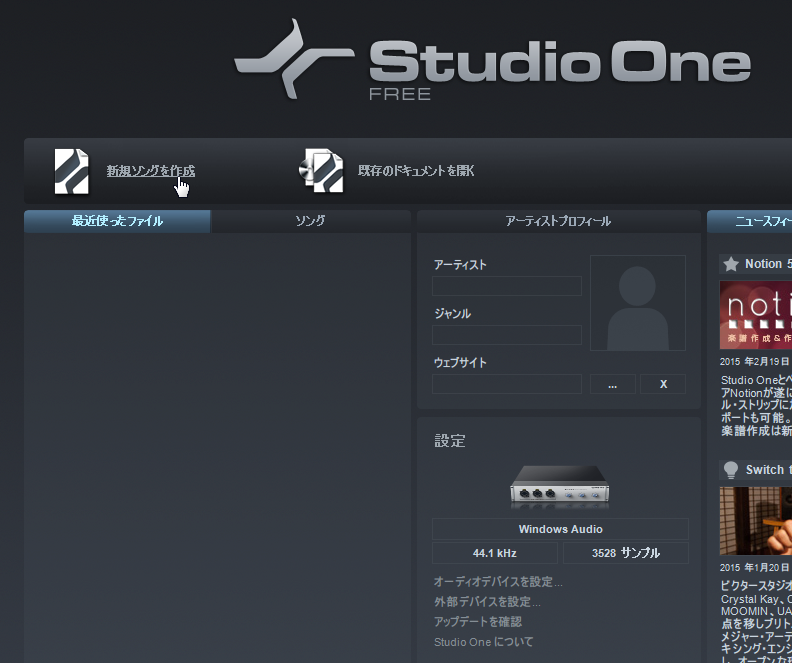
「新規ソングを作成」を押します。
 曲名や保存場所を適当に決定します。
曲名や保存場所を適当に決定します。
サンプルレートとかはとりあえずこのままで。OKを押します。
メイン画面

こんな感じの画面が出ます。今回はこの2つの領域、アレンジビューとブラウザを使います。
音を出してみよう
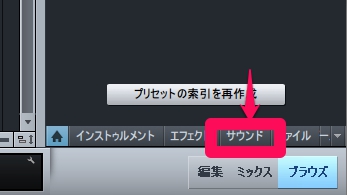 画面右、ブラウザの下にある「サウンド」と書いてあるところを押します。そうするとブラウザの表示が切り替わります。
画面右、ブラウザの下にある「サウンド」と書いてあるところを押します。そうするとブラウザの表示が切り替わります。
サウンドタブの中には、前回インストールの時に設定した「Studio One Instruments Vol 1」と「Studio One Musicloops」というフォルダができています。
Studio One Musicloopsをクリックして開き、Keys & Naturalを開きましょう。そうすると次図のようになるはずです。
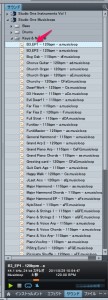
一番上の「B3_EP1 – 120bpm – a.musicloop」をダブルクリックしてみましょう。
シンプルで陰鬱な感じのサウンドが聞こえましたか? 飽きたらダブルクリックか下の四角のボタンで止めてください。
他のファイルも適当にダブルクリックしてみましょう。このような感じで、予め作られたループ素材がそれなりに入っています。
まずはこれらを組み合わせて、簡単なループサウンドを作ってみましょう!
ループサウンドをつくる
トラックの作り方
陰鬱ですがシンプルで使いやすそうなので、この「B3_EP1 – 120bpm – a.musicloop」をドラッグしてアレンジビューに持っていきます。
 このように、掴んでいる状態では位置決め用に半透明に表示されます。ここで左端、1.01.01.00の位置に落とします。
このように、掴んでいる状態では位置決め用に半透明に表示されます。ここで左端、1.01.01.00の位置に落とします。
Spaceキーを押して再生してみましょう。
鳴ります。もう一度押すと止まります。鳴らない方は日本語入力モードになっているかもしれませんので確認して下さいね。よくわからない方はこちらから有償サポートを受けることもできます。
テンキーの -(マイナス) 、+(プラス) を押すと巻き戻しや先送りが出来ます。.(ドット)を押すと頭に一発で戻ります。マウスの場合は、1,2,3と打ってある目盛りのところをクリックすると、そこに再生位置が移動します。
さあ、これでトラックが出来ました!おめでとうございます!Ctrl+Sキーを押して、いつDAWがクラッシュしても良いように保存しておきましょう。DAWでの編集時は、思い出した時にCtrl+Sキーを押すクセをつけてクラッシュに備えましょう。
Ctrl+Sをしないとどうなるか
ソナー落ちた
— まなぶん @manabunmusic January 31, 2015
作業中にDAWが落ちるだけじゃなくてPCがバリリッて音を立てながら電源が落ちてめっっちゃ変な汗かいてる
— あやぽんず*ましくら第三弾スタート! @ayaponzu111 February 19, 2015
ンヒー(DAW堕ちた
— Torero@証言3 @Torero401 January 14, 2015
このような哀しいツイートをしないといけない心境になります。超お気をつけ下さい。
ドラムトラックも作ろう!~トラックを複数作る~
トラックとは、Photoshopなどでいうレイヤーのことです。ひとつのトラックで同時に慣らすことのできる音源(この場合Musicloop)は一つだけです。つまり、複数のファイルを同時に鳴らしたい時には・・・?
このように複数のトラックを作ることで、同時に複数の音源を鳴らすことが出来ます。
ちなみにここではDrumsからConstruction Drums1 – 115bpm.musicloopを選びました。ドラムはお好みで選んでください。
ループ再生と範囲設定
繰り返して確認したい時に毎回テンキーで巻き戻すのは大変です。お金持ちの皆様は専属のテンキー係を雇うかもしれませんが、私のような一般庶民はStudio Oneにループ再生をさせます。
このマーク(ループボタン?)をクリックして青くなっていればループ再生されます。リピート範囲の表示も青くなります。
ループ再生させながらブラウザのループを同時に鳴らす
ループ再生しながらマッチする他のループを探すことができたら気分はアゲアゲですね。ループ再生をしながらブラウザで他のループをダブルクリックすればそれが可能です。
音階のある楽器を追加するときの注意点!
ループさせながら他の音を探す時、「なんかこれは合わないな」とか「これはしっくりくるな」というものがあると思います。
ドラムは適当でよかったのですが、メロディやシンセなどになりそうなループは「合っている音のグループ」(コード)から選ぶのがセオリーです。今回最初に選んだ陰鬱君は、「A」というコードがメインになっています。ファイルを選ぶ時に最後が「~ – a.musicloop」というファイルを選んでみましょう。ぴったり雰囲気が合うはずです。
例えば、Synthsの中のChopper 1 – 125bpm – a.musicloop や、Fairymarch – 125bpm – a.musicloopなどです。他にもたくさんありますのでお好みのものをどうぞ。基本的には「A」のものが多く収録されていますが、C始まりの物などもあったりします。
ドラムトラックを作った時と同じように、今度はアレンジビューの3番目、4番目の段に入れていきましょう。段々曲っぽくなってきたのではないでしょうか。
トラックの削除
トラックを削除する方法はいくつかあります。
- 削除に限らず、1つ前にやったことをすぐ辞める時はCtrl+Zキーが早いです。これは、大体一歩前に戻ってくれます。連発すれば記録している限界まではどんどん戻ります。
- アレンジビューの削除したいトラックを選択し、Shift+Tを押す。
- アレンジビューの削除したいトラックを選択し、メニュー > トラック > トラックを削除
- アレンジビューの削除したいトラックのヘッダー部(左の方)を右クリックし、トラックを削除
という感じで、Ctrl+ZかShift+Tが早そうです。
トラックをミュートする
ミュートとは、「一時的に音を出さないようにすること」です。不要なトラックはマシンの負荷軽減のために削除するべきですが、トラックを残しておきながら特定のトラックだけ再生してチェックしたい時などに使います。
この「m」のボタンを押すか、または、ミュートしたいトラックを選択した状態でMキーを押します。
まとめ:~a.musicloopファイル複数とドラムトラックを並べてみよう
ループを並べるだけですが、「~a.musicloopというファイルを選べばハズレがない」という音楽的な知識を得たあなたは、自信を持ってループファイルを選ぶことが出来ると思います。
次回はもう少しループ素材を掘り下げながら、オリジナリティのある編集をしていきます。
Add
@miyabilucasさんをフォロー
関連記事
-

-
巡音ルカV4Xを開封してからMacの外付けHDDに入れるまで
ついにうちにも巡音ルカV4X来たよやったー!というわけで、商品内容の確認をしてい …
-

-
YouTubeで再生数10万を超える音楽を作るには?
前回の続きになります。YouTubeで聞いてもらえる、著作権的にも全く問題なく再 …
-

-
巡音ルカV4Xは英語と日本語ライブラリが「同一人物」になった
先日のボカジェネで浅川悠さんのトークショーに曲を使っていただいたMiyabiです …
-

-
Studio One Artist Piapro EditionのFree版からのアップグレード手順
巡音ルカV4Xに付属しているStudio One Artist Piapro E …
-

-
巡音ルカV4Xを使うにはどれくらいのメモリが必要なのか?
巡音ルカV4XをMacに入れたんですけど、動作がちょっと重たかったのでWindo …
-

-
巡音ルカV4X&デモ版のアンインストール方法forMac
Macで巡音ルカV4Xをアンインストールする方法についてご紹介します。 &nbs …
-

-
「”~.app”は壊れているため開けません。 “ゴミ箱”に入れる必要があります。」の対処法
ちょっとだけハマったので備忘録として。 MacでフリーのDAW、Studio O …
-

-
Piapro Studioを便利に使うためのウインドウ切り替え方法
みなさんPiapro Studio使っていますか。僕は巡音ルカV4Xで初めてPi …
-

-
英語曲「The Maddening Distance」はどのようにして出来たのか?
ちょっと今更ではありますが、僕とKenさんがどうやって楽曲「The Madden …
-

-
簡単音圧アップ!LANDRでオンラインマスタリングをやってみた!
前回オンラインでのmp3ファイルの作り方を紹介しましたが、今回はより強力!音源を …